Messagerie Thunderbird.
Vous devez tout d’abord télécharger et installer Thunderbird sur votre ordinateur. Téléchargement ICI
I. Paramétrer sa messagerie.
La première chose à faire lorsque votre messagerie est sur votre ordinateur c’est de la paramétrer avec votre adresse e-mail
et votre mot de passe. Pour cela c’est très simple à réaliser….
Je n’ai jamais vu chose aussi aisée que de paramétrer Thunderbird.
Vous allez dans l’onglet « Outils », « Paramètres des Comptes ». Une fenêtre s’ouvre. Au bas de cette fenêtre
il y a « Gestion des Comptes ».
Cliquez dessus et une autre petite fenêtre s’ouvre.

Vous renseignez votre nom complet, votre adresse e-mail et votre mot de passe de votre messagerie d’origine
et vous cliquez sur « continuer ».
Une nouvelle fenêtre s’ouvre.

Vous choisissez si vous voulez être en Imap ou en Pop3 et cliquez sur « Terminé ».
Le tour est joué. Votre messagerie doit commencer à recevoir vos mails. C’est aussi simple que cela.
II. Comment insérer ses contacts dans son carnet d’adresse rapidement.
Pour insérer ses contacts c’est très simple. Il suffit de cliquer sur l’étoile en face de son contact et le contact est automatiquement ajouter au carnet d’adresses de Thunderbird.
Vous pouvez le voir grâce à la colorisation jaune de votre étoile. Si vous ne le faites pas, le contact ne sera pas ajouté au carnet d’adresses.
Vous pouvez aussi ajouter vos contacts manuellement comme dans toutes messageries en cliquant sur l’onglet « Adresses », « Nouveau contact ».
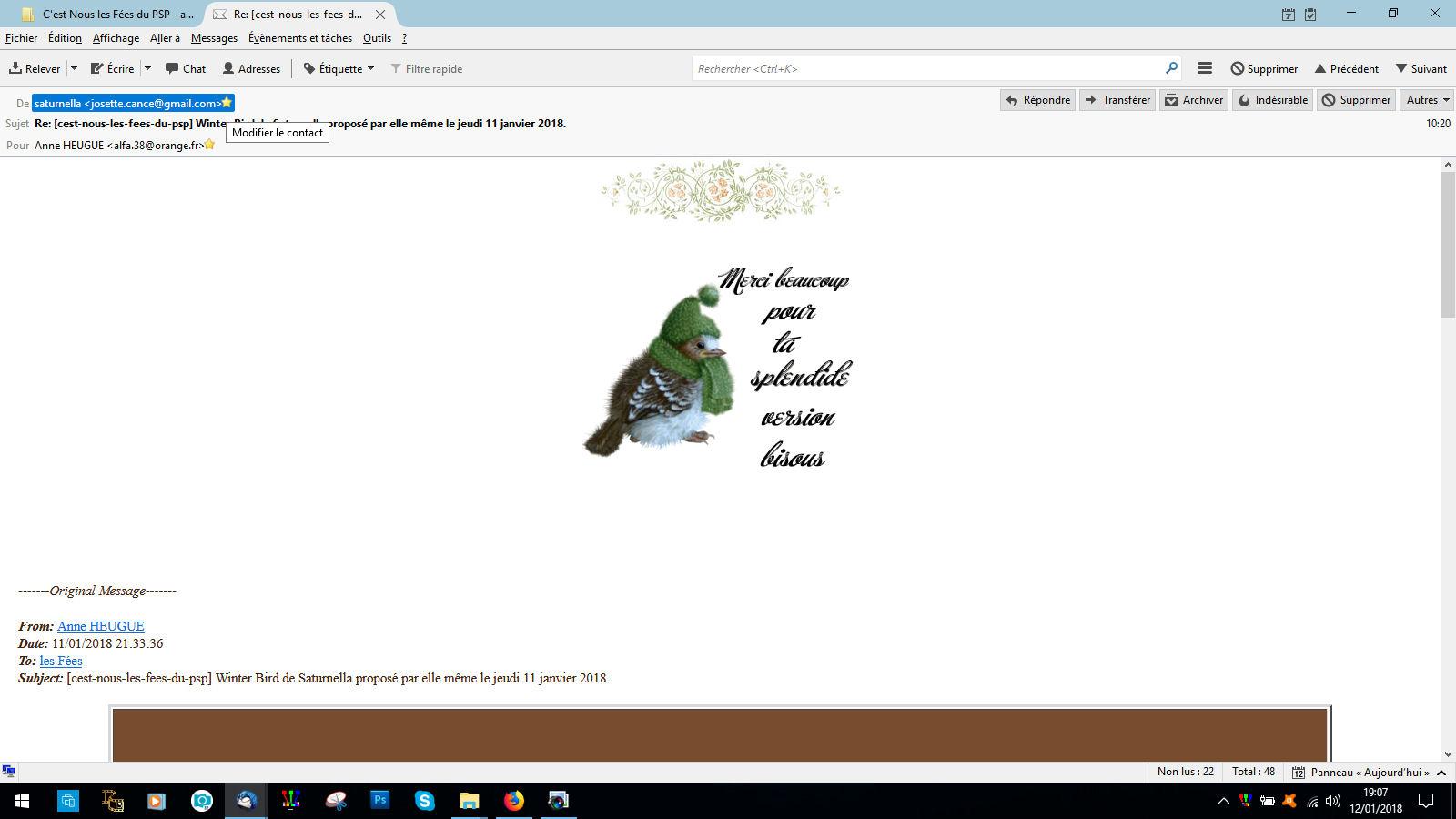
III. Envoyer un courriel avec un fond, un carré texte, une image, un lien internet, etc.
Pour votre présentation il faut ouvrir un nouveau document. Pour cela il faut cliquer sur l’onglet « Ecrire ».

Votre document se présente comme ceci. Voir ci-dessus.
Renseignez alors votre sujet et votre contact…. NB : Il faut toujours que « Pour : » soit en face de votre contact.

Si votre destinataire apparait en Rouge c’est que l’adresse n’est pas bonne.
Nous allons maintenant apprendre à insérer un fond.
III.1 : Comment insérer une tuile ou un fond uni en harmonie avec sa création.

Cliquez sur l’onglet « Format » et tout en bas « Couleur et Fond de la page ».
Une fenêtre s’ouvre.

Vous choisissez un fichier en cliquant sur « ouvrir un fichier », vous montrez le chemin à votre messagerie. Une fois cela fait vous cliquez sur « OK ».
Votre fond ou votre tuile est sur votre page mail.
III.2 : Comment faire son Carré Texte.
Cliquez sur l’onglet « Format » puis sur l’onglet « tableau » puis « insérer » puis sur « tableau »de nouveau.

Ligne : mettre à 1
Colonne : mettre à 1
Vous choisissez la largeur de votre tableau. Généralement j'utilise 80% de la cellule.
Bordure : mettre de 3 à 9 selon votre choix de bordure.

Pour coloriser le tour du carré selon les couleurs de votre création, cliquez sur « Edition Avancée ». Là une nouvelle fenêtre s’ouvre.

Dans le rectangle « nom : » cliquez sur la flèche déroulante, choisissez Bg Color. Dans le rectangle « valeur : » insérer votre code couleur (ex : #c3f7e2).
Vous pouvez aussi changer la largeur du contour de votre carré avec cellspacing et cellspadding en mettant les valeurs à 20 par exemple.
Vous avez aussi le choix de mettre votre alignement en centrer, à gauche ou à droite avec l'onglet "Align".
Une fois que vous avez choisi votre présentation finale, cliquez sur OK.
Cliquez à l’intérieur de votre tableau… Le curseur de votre souris doit s’y trouver.
Une fois cela fait, allez dans « Format », « propriété de la cellule »

Vous pouvez changer votre couleur du fond en cliquant dans le carré couleur
Dans cette même fenêtre vous cliquez sur l’onglet «Tableau »…
Vous retrouvez à peu près vos paramètres précédents mais aussi de nouveaux.
Vous pouvez aligner votre carré texte à gauche, à droite ou le centrer. Fouillez un peu partout et essayer.

III.3 : Comment insérer votre image ou création.
Allez dans l’onglet « Insérer » puis cliquer sur l’onglet « image ».
Une fenêtre va de nouveau s’ouvrir… Choisissez le chemin de votre fichier et cocher « joindre cette image au message » puis OK

Vous centrerez votre image en cliquant comme sur la capture d’écran.

Maintenant il faut écrire et toujours en dessous de sa création. Pour cela il faut choisir sa police
d’écriture et sa grandeur.
Cliquez sur le rectangle et la flèche déroulante de « Largeur variable ». Vous avez toutes les polices
d’écriture qui sont dans votre ordinateur.

IV. Comment insérer un lien hypertexte (ou internet).
Cliquez sur « lien » qui se trouve dans votre barre d’outils.

Une fenêtre s’ouvre et sur le premier rectangle vous notez ce que vous voulez (pour moi j’ai noté : ICI). Dans le deuxième rectangle,
vous copier coller votre adresse internet.

Dans l’onglet « Edition Avancée » vous cliquez sur « title » et ok deux fois.

Vous avez votre lien inséré dans votre mail et lorsque votre destinataire cliquera sur ce lien, la page internet s’ouvrira.

V. Comment répondre à un mail sans perdre le fond ou la tuile et sans avoir la ligne sur le côté gauche de votre mail ?
Quand vous voulez répondre à un mail, vous pouvez cliquer sur répondre mais le fond ou la tuile disparait.
Pour cela il faut cliquer droit, sélectionner « modifier comme un nouveau message » et vous avez votre mail réponse à votre disposition.

Attention ! Il faut bien faire attention à ce que l’adresse de votre destinataire soit insérer car en faisant cette manœuvre,
c’est souvent votre adresse qui revient ou celle d’un groupe si vous l’avez reçu d’un groupe etc.…
Veillez bien à ce que l’adresse de votre correspondant soit celle qui figure sur le mail réponse.

VI. Savoir faire une règle de messages.
Pour faire une règle de message et ainsi ranger dans des dossiers spécifiques (que vous créerez vous-même) vos mails (si vous en avez beaucoup)
il suffit d’aller dans l’onglet « outils », « Filtre de messages »

Cliquez sur « Nouveau… »
Une nouvelle fenêtre s’ouvre et vous noterez l’objet de vos mails. Cet objet est identiques et est généralement mis entre […] ou {…} c’est à vous de voir quel début
d’objet à mis l’administrateur de vos groupes.
Pour « notre petit espace » c’est celui noté sur la capture d’écran…
Déplacer les messages vers le dossier que vous avez créé.
Faite OK.
Vous allez avoir une fenêtre qui s’ouvre et faite « exécuter » à partir de la boite de réception. Courrier… Le C tout en haut.
Vous verrez vos messages aller dans le dossier que vous avez créé et disparaitre de votre boite de réception.

|
HEUGUE Anne |



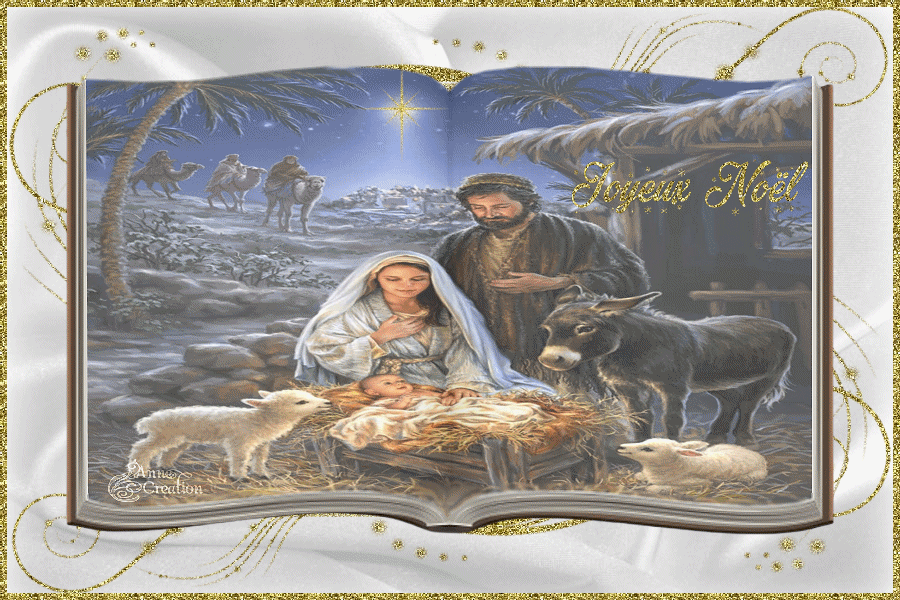
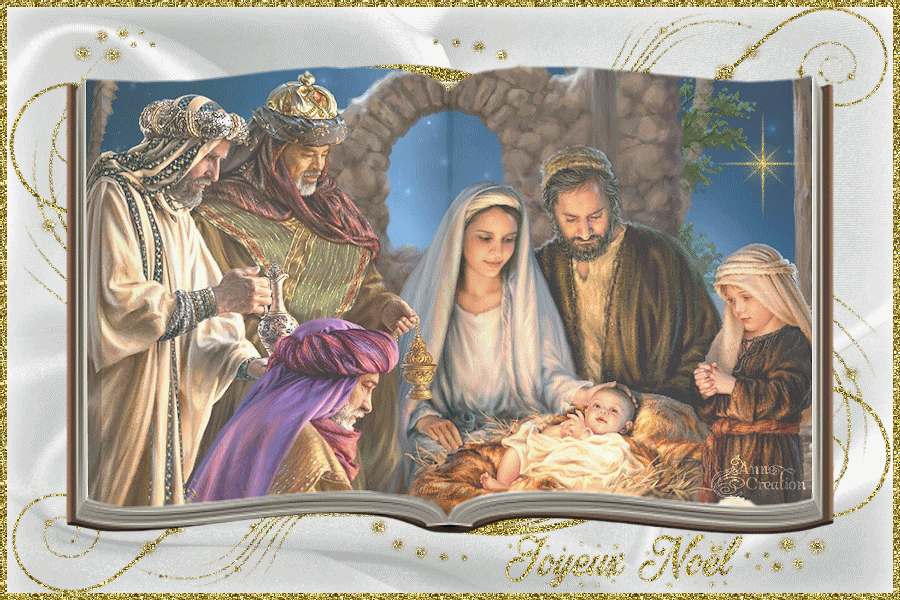









 ème visiteur
ème visiteur